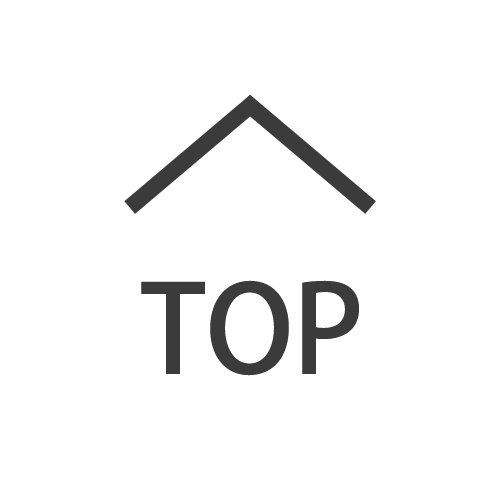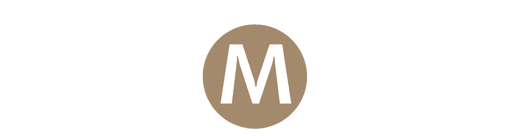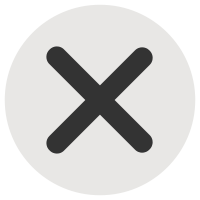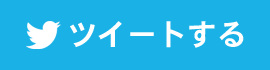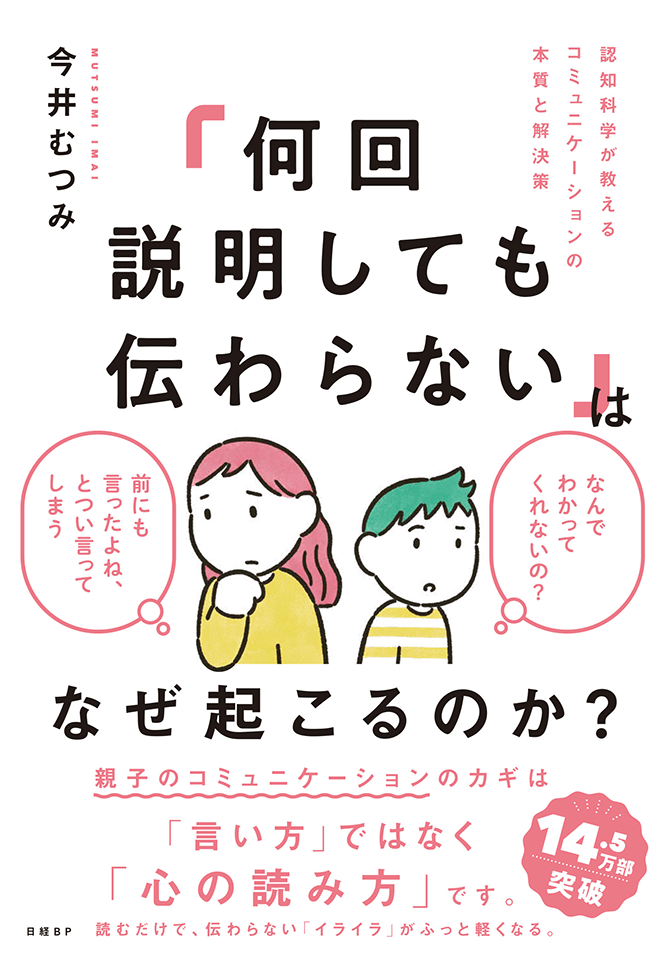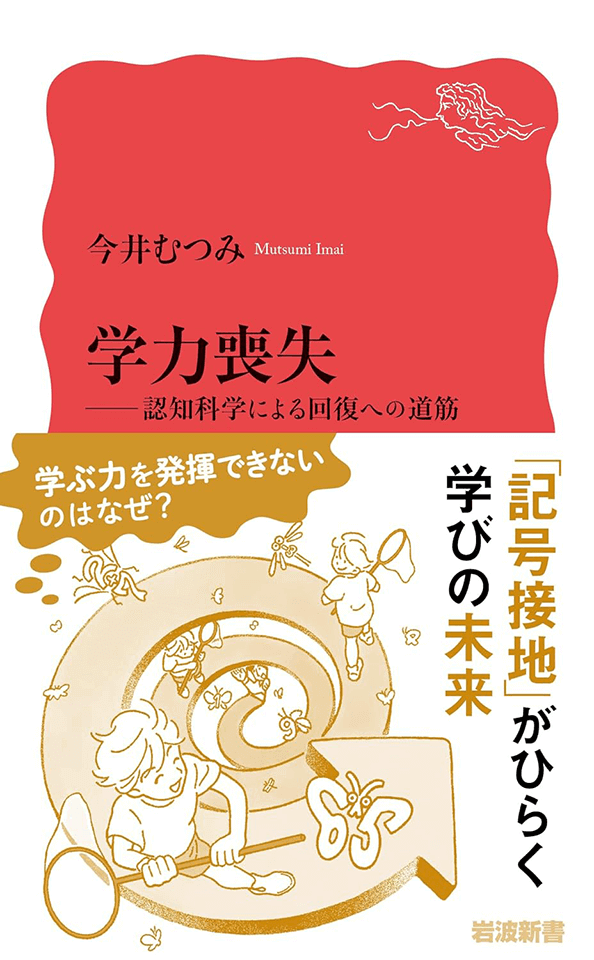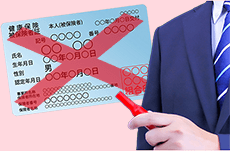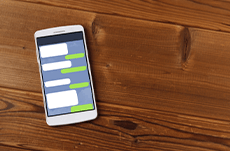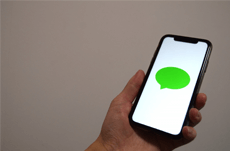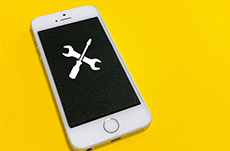社会人向け教養サービス 『テンミニッツ・アカデミー』 が、巷の様々な豆知識や真実を無料でお届けしているコラムコーナーです。

スマホの便利なウラ技【android編】
Androidの最大の強みは、自分なりにカスタマイズできるところかもしれません。自分の環境に合わせた使い方をするとより快適に使える可能性があります。ここでは「あまり知られていないけれど、知っているとちょっと便利な機能(Android版)」をいくつかご紹介します。ただしAndroidはメーカーがカスタマイズしている部分があったり、OSのバージョンによって操作が異なっていたり、またはその機能がなかったりする場合もあります。
画面を2分割
Androidは画面を2つに分けて操作することができます。この時には同時に使いたいアプリを2つ以上立ち上げた状態で、画面下からタスクボタン(縦棒が3本並んだボタン)をタップします。そうすると今開いているアプリが表示されるので、分割した画面に表示したいアプリのアイコンを長押しします。そこで表示される「分割画面表示で起動」をタップします。画面が分かれたら、もう一つの画面で使用したいアプリのアイコンをタップします。片手入力モード
画面の大きなスマホを使っていて片手で入力したい時などは「片手入力モード」を使いましょう。まずは何か入力する状態にしてキーボードを表示させます。この時、キーボードの右上にあるメニュー(3つ点が並んだアイコン)をタップします。ここでモードを「片手キーボード」にしておけば、まずはキーボードが右側寄りに表示されます。左側に寄せたい場合は左側の三角矢印をタップすれば可能です。電源ボタンでカメラを起動
写真を撮りたい、と思った瞬間にカメラを起動するのはなかなか大変です。素早くカメラを起動できるようにするには、あらかじめカメラアプリをタップして左上の設定(歯車のアイコン)から「クイック起動」をオンにしておきます。以降は、電源ボタンを2度素早く押すだけでカメラが起動するようになります。全てのクイック設定画面を表示(二本指スワイプ)
Wi-Fiや機内モードのオンオフ、テザリングやBluetoothの設定、サウンドのオンオフなどを行うクイック設定画面は、通常画面を上から下にスワイプすることで開くことができます。ただ、このスワイプだと一行だけが表示され、それ以上の細かい項目はもう一度スワイプして引き出す必要があります。これは初めから「二本指でスワイプ」すれば全画面で表示できます。直前に使ったアプリに素早く移動
「タスクボタン(縦棒が3本並んだボタン)」はアプリの切り替えに使います。通常はタップすると今起動しているアプリの一覧が表示されるで、その中から切り替えたいアプリを選ぶ、という操作をします。ただし直前に使っていたアプリに切り替えたい時には、この「タスクボタン(縦棒が3本並んだボタン)」をダブルタップすればOKです。すぐに直前に開いていたアプリに切り替わります。すぐに用語検索(Google Chrome)】
ブラウジングしているとき、気になる用語や難しい用語、キーワードについてさらに検索したいと思った時、Google Chromeを使っていれば再度検索する必要はありません。その単語を長押したときに、画面下部に表示されているウィンドウを上にスワイプすれば、長押しした単語に関して調べた結果が表示されます。指一本で拡大縮小(Google maps)
Googleマップで拡大縮小の操作をするとき、二本指で行う人は多いかと思います。ただしこの方法だと、空いている手でスマホを支えておく必要があります。指一本で操作しましょう。マップ上を指一本でダブルタップしたあと指を離さず、そのまま下にずらせば拡大、上にずらせば縮小します。もし反応が悪い時には「設定」から「タッチ感度」をオンにしておくとより反応がよくなるようです。番外編
Androidでは使い終わったアプリは閉じましょう。一度に全部消すには、左下の「タスクボタン(縦棒が3本並んだボタン)」を押した後、一番左(もしくは一番右)までいって「全てクリア(全て消去)」をタップすれば可能です。またAndroidではアプリを使えば、アクションを記録させることが可能です。つまり操作を自動化できるのですが、これは若干難易度が上がります。興味がある人は調べてみましょう。ちなみにここまで紹介した、Google ChromeやGoogle mapsはiPhone版のアプリでも同じように操作できるようです。~最後までコラムを読んでくれた方へ~
物知りもいいけど知的な教養人も“あり”だと思います。
明日すぐには使えないかもしれないけど、10年後も役に立つ“大人の教養”を 5,600本以上。
『テンミニッツ・アカデミー』 で人気の教養講義をご紹介します。
なぜ「何回説明しても伝わらない」のか?鍵は認知の仕組み
何回説明しても伝わらない問題と認知科学(1)「スキーマ」問題と認知の仕組み
なぜ「何回説明しても伝わらない」という現象は起こるのか。対人コミュニケーションにおいて誰もが経験する理解や認識の行き違いだが、私たちは同じ言語を使っているのになぜすれ違うのか。この謎について、ベストセラー『「何...
収録日:2025/05/12
追加日:2025/11/02
「土地勘のあるところ、自分たちの武器を持っていく」
エンタテインメントビジネスと人的資本経営(5)「チーム戦と新規ビジネス」の要点
経営は個人戦でなくチーム戦であり、経営メンバーは「人材の組み合わせ」が大事である。かつて本田宗一郎には藤沢武夫、井深大には盛田昭夫がいたからホンダもソニーも大きくなれた。また、新規ビジネスを始めるときは大事なの...
収録日:2025/05/08
追加日:2025/11/03
ケルト神話とは…ダーナ神族、アルスター神話、フィアナ神話
ケルト神話の基本を知る(1)ケルト地域と3つの神話群
ケルト神話とは何か。ケルトという地域は広範囲にわたっており、一般的にアイルランドを中心にした「島のケルト」と、フランスやスペインの西北部などに広がった「大陸のケルト」があるが、神話が濃厚に残っているのはアイルラ...
収録日:2022/04/12
追加日:2023/07/23
なぜ子どもは教えられても理解できないのか?鍵はスキーマ
学力喪失の危機~言語習得と理解の本質(2)言葉を理解するプロセスとスキーマ
算数が苦手な子どもが多く、特に分数でつまずいてしまう子どもが非常に多いというのは世界的な問題になっているという。いったいどういうことなのか。そこで今回は、私たちが言語習得の鍵となる「スキーマ」という概念を取り上...
収録日:2025/05/12
追加日:2025/10/06
宇宙の理法――松下幸之助からの命題が50年後に解けた理由
徳と仏教の人生論(1)経営者の条件と50年間悩み続けた命題
半世紀ほど前、松下幸之助に経営者の条件について尋ねた田口氏は、「運と徳」、そして「人間の把握」と「宇宙の理法」という命題を受けた。その後50年間、その本質を東洋思想の観点から探究し続けてきた。その中で後藤新平の思...
収録日:2025/05/21
追加日:2025/10/24